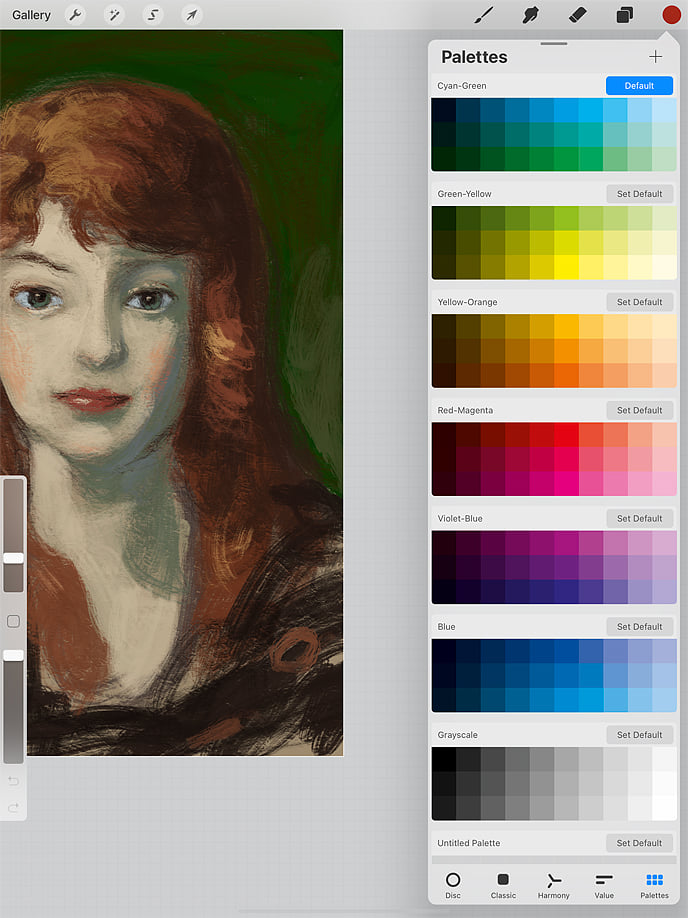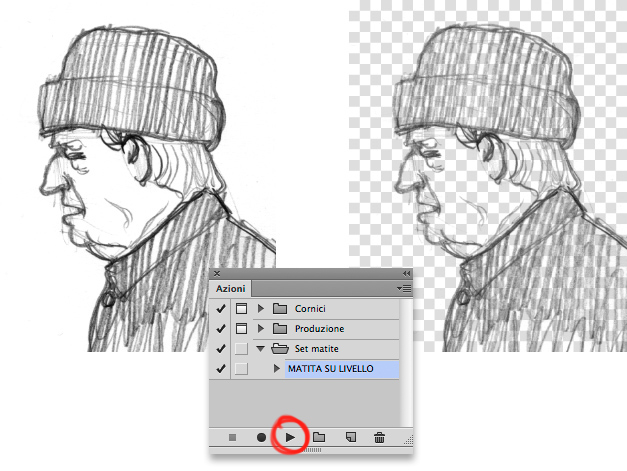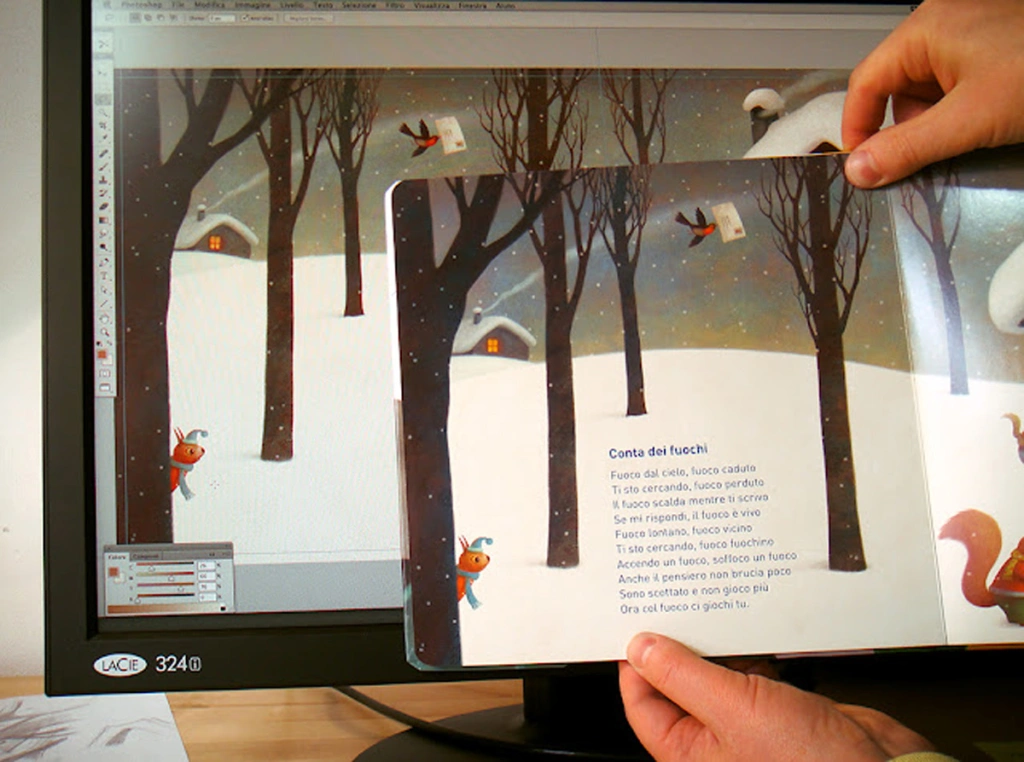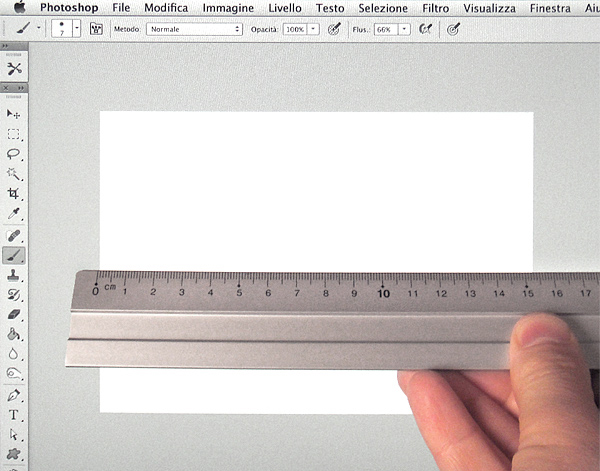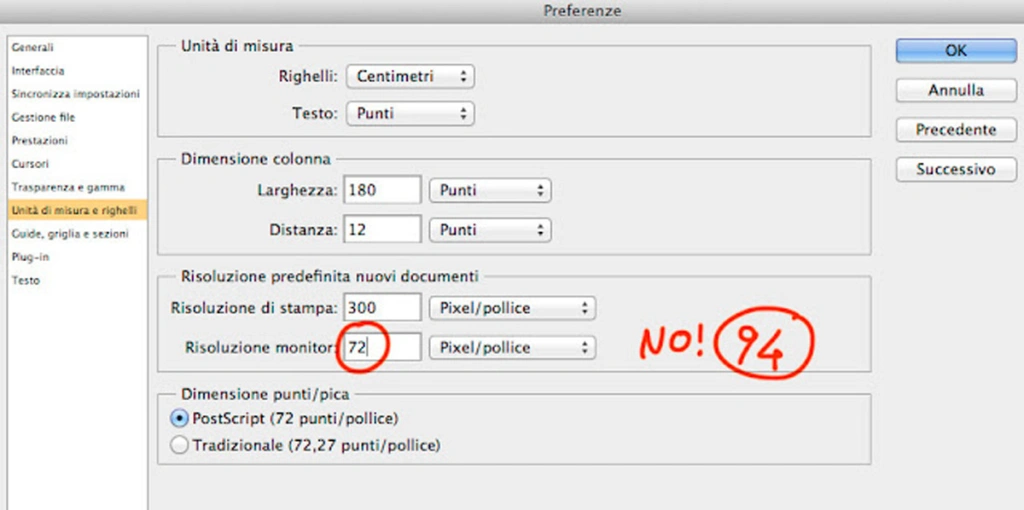[Dal vecchio blog]
Da quando Procreate ha introdotto la possibilità di creare tele in “quadricromia” ci siamo trovati di fronte a molte stranezze. Chi non ha pratica di gestione del colore si ritrova spaesato a causa della poca trasparenza sul funzionamento di questa nuova opzione, spero di dare un piccolo contributo con questo post.
Quando creiamo una nuova tela scegliendo un profilo CMYK, siamo convintissimi di lavorare su un documento a quattro canali CMYK come è possibile fare su Photoshop.
Non è così.
Siamo sempre su una tela RGB, quello che vediamo sul display viene filtrato per togliere i colori “fuori gamma cmyk” ma la vera conversione in quadricromia avviene solo quando esportiamo il file per impaginarlo o consegnarlo a chi di dovere.
Se esportiamo con un formato che appiattisce i livelli come il TIFF, potrebbe andare tutto bene.
Se per qualche motivo ci occorre esportare un file PSD a livelli, i colori vengono spesso stravolti.
Succede perché nei due metodi RGB e CMYK i colori si fondono tra loro in modo diverso.
L’effetto deleterio della conversione si nota molto nelle trasparenze di colore ma nel mio caso anche il gambo del fiore, colorato in modo abbastanza solido, prende quel brutto alone grigio.
Lo stesso avviene in Photoshop (in modo meno evidente), anche lì è importantissimo unire i livelli prima di fare qualsiasi conversione.
Di fatto Procreate non ci permette di avere un file CMYK a livelli, a meno di non tollerare questo tipo di risultati.
Già che ci sono faccio un breve accenno ad altri problemi minori:
– Ovviamente, non essendoci un canale del nero non è possibile separare “tipograficamente” lineart o testo nel nero.
– La filtratura di cui sopra non ha nulla a che vedere con la prova colore di Photoshop basata sui solidi algoritmi della vera gestione colore. Qui è tutto piuttosto grossolano.
Non ho il tempo di testare “scientificamente” tutti i profili ma ad occhio i Fogra39 sono accettabili mentre i profili per carte uso mano tipo Fogra47 sono evidentemente starati e quello che sembra ok sul display verrebbe molto più chiaro in stampa.
“Generic CMYK” non è il profilo per tutte le stagioni, è solo un vecchio profilo obsoleto.
– Copiare-incollare immagini, spostare livelli tra tele con profili CMYK è sconsigliabile per chi sia debole di stomaco.
– Le immagini nella Galleria non sono filtrate, nemmeno se le ingrandite nella modalità “Preview”.
Quindi se usate questa modalità per mostrare il portfolio potreste ritrovarvi dei coloracci ipersaturi che nella tavola vera e propria non si vedono.
– Idem il video time-lapse, una volta esportato, non è filtrato.
[edit: problemi risolti nelle versioni più recenti]
In conclusione, a fronte dell’unico vantaggio di escludere i colori fuori gamma, i problemi correlati al “CMYK” di Procreate mi sembrano davvero tanti per poterlo usare a cuor leggero.